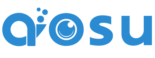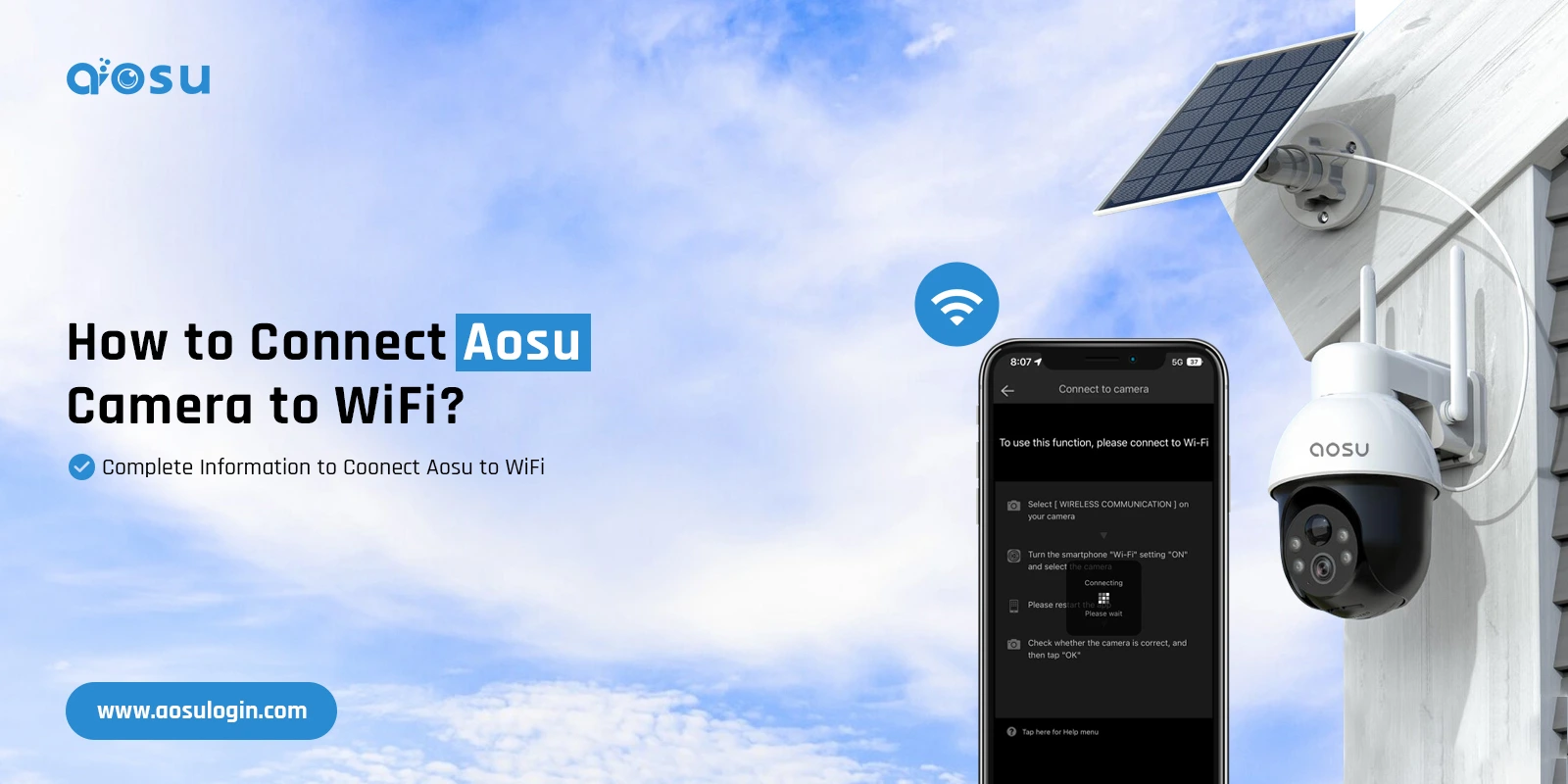In this fast-moving world, the security of your premises and loved ones has become very important. However, Aosu offers you digital security solutions with 24*7 monitoring. Similarly, these security gadgets give you peace of mind with intelligent and high-tech features to keep a watch on every minute. So, to experience all these features, you need to understand How to Connect Aosu Camera to WiFi first.
In addition, you must know the complete procedure to use and access your Aosu surveillance device. Therefore, to assist you with the detailed process to Connect Aosu Camera to WiFi, this guide is shared with you. Here, you get complete necessary information about connecting the camera to the wifi process, so, stay tuned!
Primary Essentials for the Aosu Camera Setup
Additionally, users need to get ready with some of the basic requirements when trying to understand the How to Connect Aosu Camera to WiFi procedure. These are:
- A fully charged Aosu camera
- Stable internet connection
- Aosu app
- Smartphone
- Ethernet cables
- Power supply
How to Connect Aosu Camera to WiFi?
Moreover, you can log in to your security cams using the Aosu app. This is one of the most convenient methods for Connecting Aosu Camera to WiFi easily. To make you aware of the complete procedure, we highlighted the detailed steps for this procedure, have a look once:
- Initially, place the base station near the wifi router and power it on.
- Next, opt for the ethernet cord to link the router to the base station.
- Here, a solid light on the base station indicates the connection is established and it glows in a shade of teal color.
- Further, power up the Aosu camera, keeping it closer to the HomeBase.
- After that, connect your smartphone to the available home network.
- Also, you install the latest version of the Aosu app from PlayStore/Appstore.
- Next, launch the App a Sign-in page will appear to you.
- Here, you see two different options: ‘Login’ and ‘Create Account’.
- If you are a new user, then tap on ‘Create Account’ and follow the further instructions to register your device on the app.
- Besides this, if you are an existing user, then use the valid admin credentials to log into the camera.
- Once logged in, tap on ‘Allow all permissions’ on the home dashboard.
- Thereafter, tap on the “+” icon in the top right corner and enable Bluetooth.
Connecting Aosu Camera to WiFi
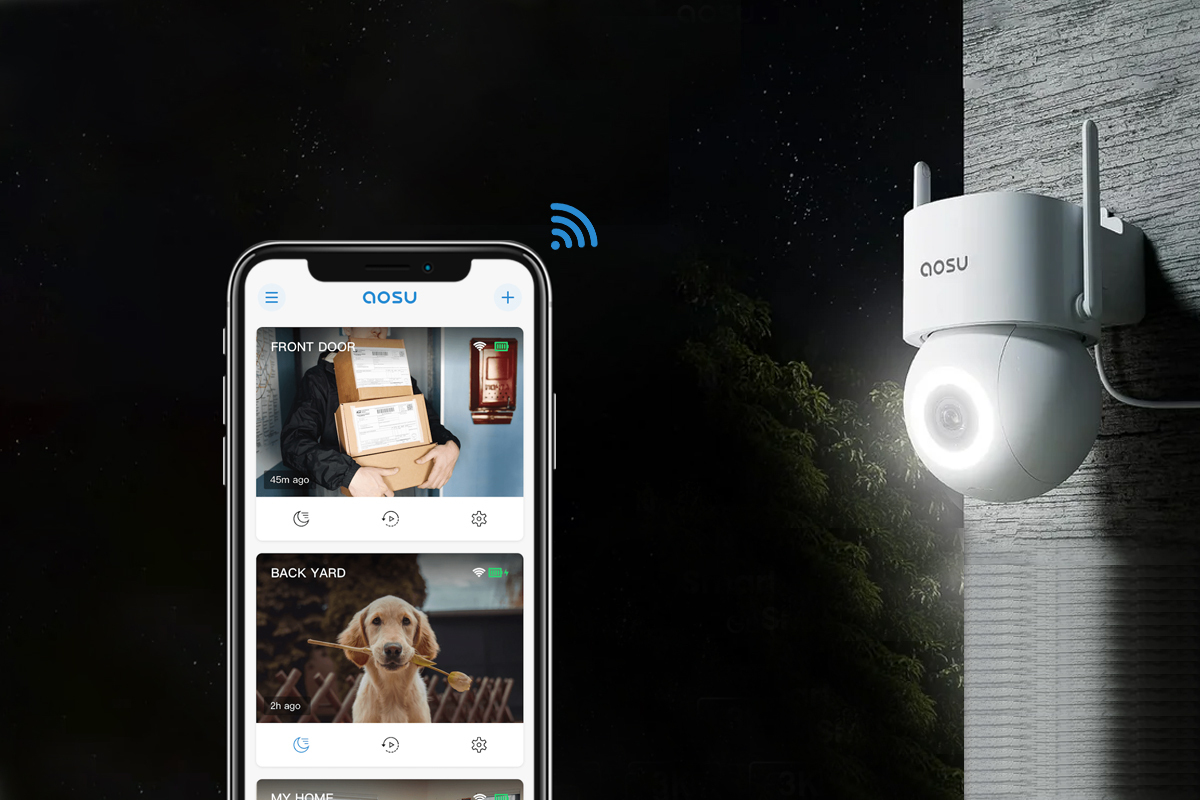
- Again, scan the QR code and tap on “Ready to Scan”.
- Now, check and scan the QR code on the home base station’s back. By doing so, it automatically syncs your base station, giving you an option to choose your camera.
- After that, proceed further with the selection of your camera model and follow the on-screen instructions.
- Next, press the ‘sync’ button at the back of the Aosu camera until you hear a voice prompt saying Hello.
- Hereon, tap the “I Heard Hello” option.
- Again, tap on the sync knob on the back of the base station until you listen to the beep.
- Next, hit ‘Continue’ and the base station gets connected to the camera.
- When synchronization ends, the “Successfully connected with the base station” notification appears on your phone screen.
- At last, you understand well How to Connect Aosu Camera to WiFi.
How to Solve Aosu Camera Configuration Issues?
Furthermore, the process of configuring the Aosu camera to the wireless network is easy but users get stuck with it occasionally. There are several reasons for this, such as poor internet connection, technical glitches, incorrect admin credentials, app issues, etc.
Hence, it is necessary to resolve these errors timely to resume the normal functioning of the surveillance device and to resume the Connecting Aosu Camera to WiFi process. Here, we share the effective troubleshooting methods to fix them, have a glance once:
- Connect the Aosu camera to a stable internet connection. If you are facing issues with wireless connectivity, you can use ethernet cables to stabilize your internet connection.
- Check the cable connections and ensure these are tightened and the cords are not damaged.
- Furthermore, look at the power outlets and use the original power adapters only.
- Ensure that your security device is correctly configured to the base station.
- Double-check the login credentials while accessing the Aosu admin portal.
- Eradicate all the signal obstacles such as mirrors, microwaves, baby monitors, sheer curtains, heavy furniture, etc. to avoid connectivity issues.
- Place the camera and wifi router in a central location for better signal strength.
- Use the updated version of the Aosu app and confirm if your smartphone is compatible with the Aosu app or not.
- Enable all the necessary permissions on the Aosu app, and remove the app cache and temporary files to Connect Aosu Camera to WiFi.
- Turn off the VPN, Firewall, anti-virus software, etc. security tools on your networking device temporarily.
- If you are experiencing connectivity issues from the ISP side, then connect with them.
- Reboot your security gadget to fix the technical glitches and bugs.
- If you still get stuck with How to Connect Aosu Camera to WiFi, then factory reset the security camera. It reverts your surveillance device to its default settings.
Overall, this comprehensive guide provides you with deep insights into How to Connect Aosu Camera to WiFi including other necessary details. For further information, connect with us here!